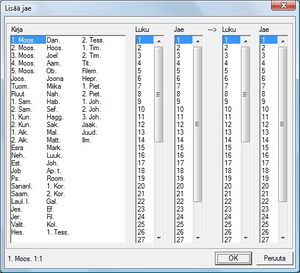Sisällysluettelo
Jaelista
DigiRaamattu käyttää jaelistoja mm. hakujen tulosten esittämiseen. DigiRaamatun mukana tulee valmiita jaelistoja ja lisäksi voit tehdä omia jaelistojasi. Jaelistoihin voit tallentaa esimerkiksi tiettyyn aiheeseen liittyviä jakeita.
Jaelista sisältää siis pelkästään raamatunpaikan, ei varsinaista tekstiä. Jaelistoja voit muokata lisäämällä niihin jakeita, poistamalla jakeita sekä yhdistelemällä jaelistoja toisiinsa.
Voit kopioida jakeita jaelistasta toiseen joko valikoiden kautta tai hiirtä käyttämällä. Valikoiden kautta kopioiminen tapahtuu valitsemalla halutut jakeet ja toiminto Muokkaa > Kopioi. Sitten valitse haluttu kohdejaelista aktiiviseksi napsauttamalla sitä ja valitse Muokkaa > Liitä. Jakeen kopioiminen tapahtuu klikkaamalla ja pitämällä hiiren nappi pohjassa jakeen päällä ja vetämällä jaetta toiseen jaelistaan. Vetäminen lopetetaan irrottamalla hiiren napista. Jaelistassa olevan jakeen saat avatuksi raamattuikkunaan kaksoisnapsauttamalla jakeen lyhennettä jaelistasta.
Voit sulkea jaelistan napsauttamalla jaelistan vasemmassa yläreunassa olevaa painiketta.
Mikäli jaelistan kaikki jakeet eivät mahdu kerralla näkyviin, voit käyttää jaelistassa olevaa vierityspalkkia jaelistan sisällön selaamiseen.
Jaelistan luonti
- Valitse toiminto Jaelista > Uusi. Esiin avautuu uusi jaelista.
- Lisää siihen jakeita joko raahaamalla muista jaelistoista tai hakutuloksista. Tai voit käyttää myös uusittua Jakeen lisäys-työkalua painamalla Insert-näppäintä aktiivisen uuden jaelistan päällä tai valitsemalla oikealla hiirennapilla toiminto 'Lisää jae...'. Esiin avautuu ikkuna:
- Valitse Lisää jae -ikkunan avulla haluamasi jaepaikka. Paina OK.
Jaelistaikkunan koko
Jaelistat aukeavat oletusarvoisesti kuvan (oik.) mukaiseen ikkunaan.
Voit suurentaa ikkunan napsauttamalla jaelistan oikeassa alareunassa olevaa näytä tiedot -painiketta. Ikkuna aukeaa silloin ao. kuvan mukaisesti. Voit kirjoittaa ruutuihin jaelistan tekijän nimen ja kuvauksen. Voit muuttaa jaelistan koon normaaliksi painamalla laajennetun jaelistan alaosassa olevaa piilota tiedot -painiketta.
Voit pienentää jaelistan otsikkorivin kokoiseksi painamalla jaelistan otsikkorivillä olevaa pienennä-painiketta:
Painamalla suurenna-painiketta jaelistan ollessa pienennettynä aukeaa jaelista jälleen normaalikokoisena.
Jaelistan tallentaminen
Jaelistat tallennetaan valitsemalla Jaelistat > Tallenna… Voit tallentaa jaelistan haluamallasi nimellä. Kirjoita jaelistan nimi ja paina OK-painiketta. Jaelistatiedoston tarkentimena käytetään .jli:tä (esimerkiksi laki.jli), jonka ohjelma lisää automaattisesti.
Valmiiden jaelistojen käyttö
Valitse Jaelistat > Avaa… Kaksoisnapsauta hakemistot-valintakentässä näkyvää Jaelistat-kansiota. Näet jaelistan kuvauksen ja tekijän napsauttamalla haluamaasi jaelistaa hiirellä. Jaelista aukeaa, kun painat OK-painiketta.
DigiRaamatun mukana tulevat seuraavat jaelistat:
- AAB-alkuiset ovat Aabrahamin siunaukset kirjasta.
- GID-alkuiset ovat Gideoneiden raamatunpaikkoja erilaisiin elämäntilanteisiin.
- Kirkkovuoden ensimmäisen vuosikerran tekstit löytyvät 1VUOSIK-kansiosta.
- Kirkkovuoden toinen ja kolmas vuosikerta löytyy kansioista 2VUOSIK ja 3VUOSIK.
Esimerkiksi ensimmäisen kirkkovuoden tekstistä Uskonpuhdistuksen muistopäivän raamatunpaikat löydät tiedostosta USKPUHDM.JLI, joka löytyy kansiosta JAELISTAT\1VUOSIK.
Jakeiden siirto
Jaelistoissa toimii drag'n'drop eli jakeita voi raahata niistä kommentaariin, toiseen jaelistaan tai raamattuikkunaan (jolloin raamatunpaikka vaihtuu). Halutut jakeet valitaan jaelistasta hiirellä klikkaamalla. Jos haluat useita jakeita valittavaksi kerralla, pidä CTRL-näppäintä pohjassa näppäimistöltä samanaikaisesti kun valitset jakeita.
Uusi jaelista luodaan toiminnolla Jaelistat > Uusi (tai Ctrl + J). Voit vetää tähän jaelistaan jakeita esim. sanahaulla saamastasi toisesta jaelistasta. Kun olet vetämässä jakeita jaelistasta muualle näet:
-kuvakkeen jos kopiointi ei ole mahdollinen.